Po předchozím článku s návodem na kalendáře a synchronizaci online se dnes podíváme na další zajímavé funkce a pluginy.
Podíváme se na:
- Přehlednější a logičtější zobrazení složek
- Načítání kontaktů z gMailu
- Nastavení více podpisů pro jeden účet
- Změna formátu citované zprávy
- Další nastavení
Zobrazení složek
Thunderbird obvykle zobrazuje celou strukturu složek jako strom, jeden účet pod druhým, dá se to nastavit ale i jinak (nastavení najdete pod položkou „Zobrazení“ – „Složky“; pokud nevidíte hlavní nabídku, zpřístupníte ji buďto dočasně přes levý alt, případně trvale necháte zobrazenou pomocí kl. F10), momentálně mám na mysli zobrazení označené jako „jednotné“- to spočívá v tom, že nejdříve máte Doručenou poštu, ze všech účtů pod sebou, dále Koncepty, dále Koš, nakonec pak odeslané, a pod tím vším jednotlivé složky emailových účtů.
Jde o zobrazení přehlednější, a i účelnější- používám 4 schránky, a takhle stačí kliknout na globální „Doručená pošta“ a vidím všechny nové maily na jednom místě- o zvolení správné adresy (a smtp účtu) pro odpověď už se postará Thunderbird sám.
Pro představu obrázek:
pozn. Pokud chcete mít strukturu stejnou jako na serveru, a neuchovávat jen kopie zpráv, musíte v nastavení účtu nastavit IMAP protokol, ne POP3
Online kontakty
Tady už se neobejdete bez doplňku- „Google Contacts“, který je možné stáhnout na této adrese.
Po instalaci v něm nastavíte jaké Google účty chcete použít, nic víc není třeba nastavovat. V adresáři se poté kontakty zobrazí jako další skupina.
Podpisy
Používáte jeden emailový účet pro víceúčelné konverzace? Např. osobní i pracovní ? Poté by se Vám mohlo hodit nastavení více podpisů k tomuto účtu.
K tomu se dá použít rozšíření QuickText- sic oficiálně slouží pro šablonu patiček, ale to neznamená, že se nedá využít k tomuto účelu.
Podporuje jak plain-text, tak i HTML formát- čili si můžete udělat podpis např. s odkazem na web.
Když vlezete do nastavení doplňku, vše se nastavuje na kartě „Templates“, funguje to tak, že zde vložíte skupinu (Groups) a do ní jednotlivé vzory (Templates).
Následné skupiny se poté zobrazí v nástrojích nad mailem, navíc zde máte implicitní skupinu jako variables- kde naleznete např. automatické vložení akt. data a času.
Formát citovaných zpráv
K tomu slouží doplněk „Change quote and reply format“, který stáhnete na oficiálních stránkách- Kosmos Website. Lze toho zde nastavit hodně, pokud necháte nastaveno dle obrázku, budete mít hlavičku následující:
-------- Původní zpráva -------- Předmět: ... Od: ... <mail> Komu: ... <mail> Datum: ...
//citace
Další nastavení
Z dalšího nastavení bych určitě zmínil Český slovník pro kontrolu pravopis.
Dále pak nástroj pro uspořádání pořadí poštovních schránek– FolderPane Tools.
Práce se SPAMem– v nastavení, na kartě „Bezpečnost“ můžete nastavit jak se Thunderbird bude chovat, pokud ručne označíte email jako SPAM – neudělá nic / přesune do složky SPAM / smaže- zde se dá povolit i kontrola emailů antivirem apod.
Nastavení samotných citací– implicitně Thunderbird při odpovědi, či přeposílání napíše původní zprávu a kurzor pro psaní umístí až pod ní- to se mění v nastavení email. účtu, viz obrázek.
Nastavení chování při Re. / Fwd.
pozn. Stránka o Mozilla Thunderbird na Wikipedii
Oficiální stránka s download linkem


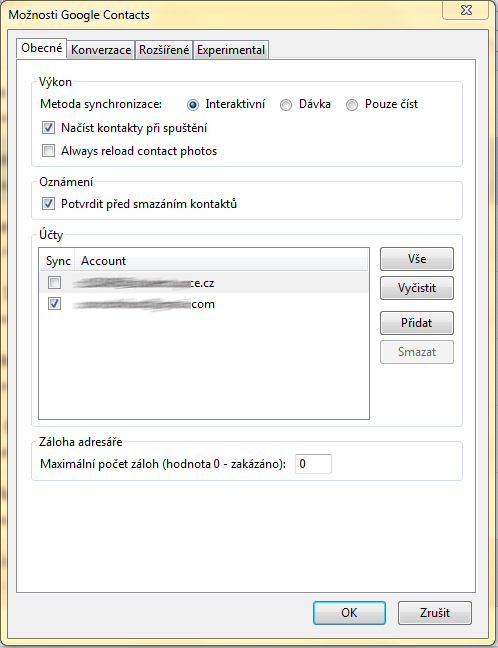


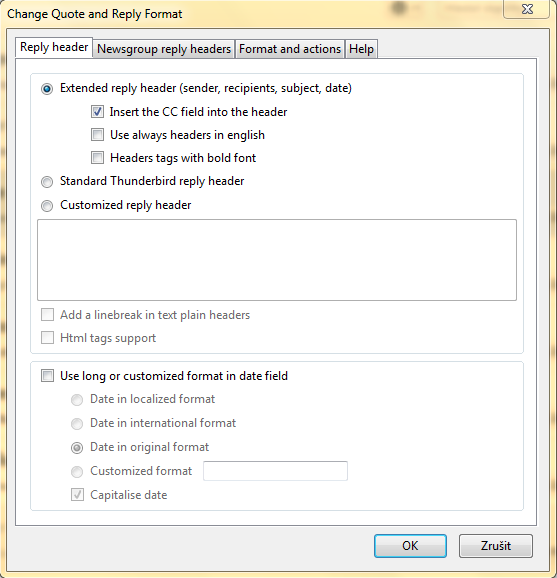
Nastavení vypadají zajímavě, to zobrazení složek se mi sice víc líbí to původní (to vlevo), ale CZ slovník pro kontrolu pravopisu, to zní dobře. 🙂
Každopádně jsem (bohužel?) na Thunderbird a jiné mailové klienty zanevřela poté, co jsem ho vyzkoušela, a on mi smazal z webu celou Doručenou poštu a stáhl si jí do sebe, kvůli špatnému defaultnímu nastavení Thunderbirdu. Nenašla jsem žádný způsob, jak maily dostat zpět na webové rozhraní (kde si je třídím a archivuji, takže je to pro mě důležité). Takže, lidi, na to pozor! Dvakrát si prohlídněte nastavení, než Thunderbirdovi (a podobným programům) dáte přístup ke své schránce!
Co se týče použití u mě, tak jelikož přistupuji k mailu nejen doma, ale i ve škole a přes mobil, tak pro mě mailový klient má jen asi jedno dobré využití: Projde mi všech mých cca. 6 e-mailových schránek, aniž bych je musela rozklikávat sama. Množství mailů není takové, abych je nemohla vyřídit doma či ve škole, takže off-line prohlížení mailů je sice super, ale u mě ne nutné. 🙂
Možná se jednou k Thurderbirdovi nebo nějakému jinému mailovému klientovi vrátím. 😉
nastavení účtu -> synchronizace a úložiště -> uchovávat místní kopie zpráv (zatrhnout), myslim, že je to ono,
ale jak jsem psal, ještě záleží na použití protokolu POP3/ IMAP, všechno tahám přes IMAP – synchronizace, u POP3 je to myslim právě, že to všechno nastahuje- buďto jako kopie, nebo originály na local